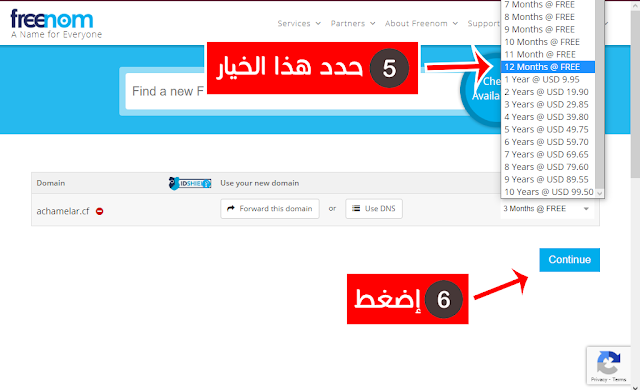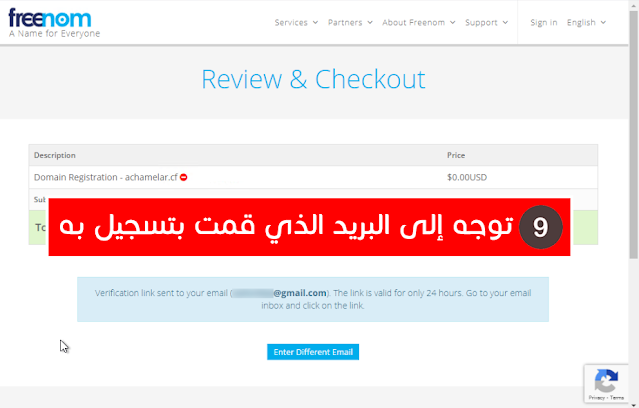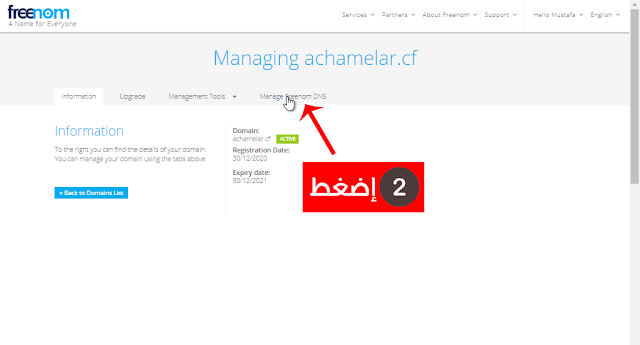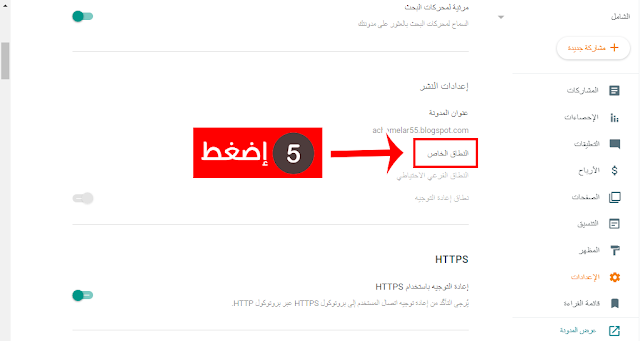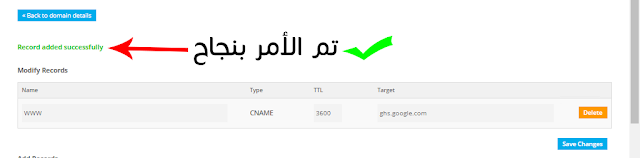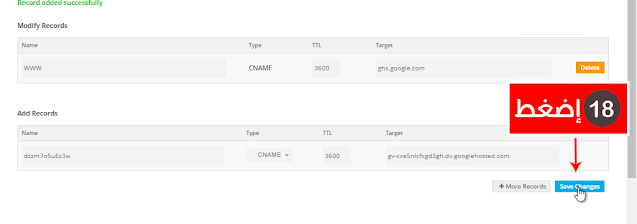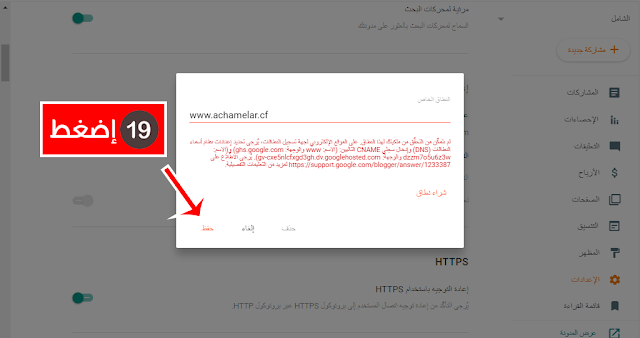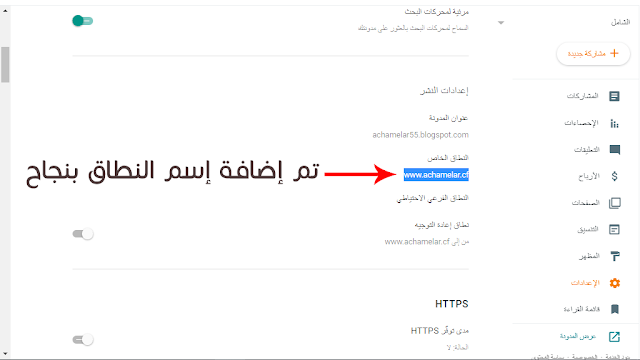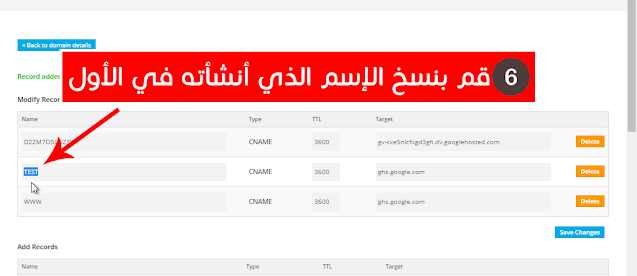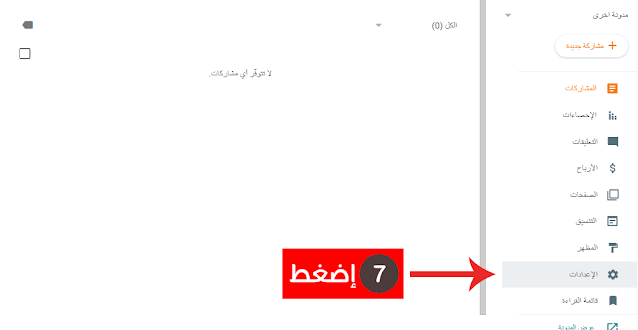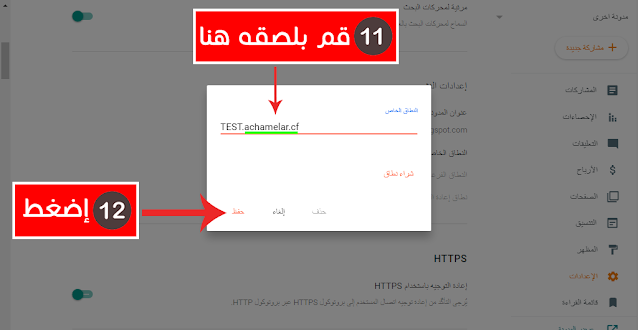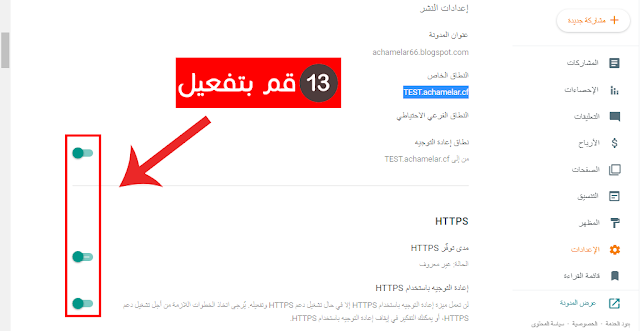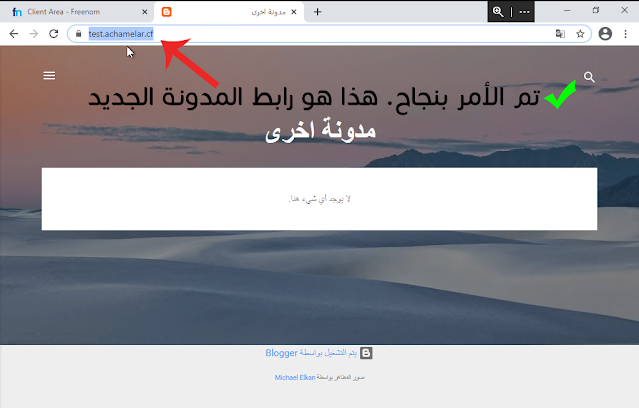أهلاً ومرحباً بالجميع
من المعروف أن أول شيئ يسعى له أصحاب المواقع الإلكترونية عند إنشاء مواقعهم هو حجز اسم نطاق (Domain Name)، حيث يختار صاحب الموقع لموقعه الإلكتروني إسم فريد وسهل التذكر ليسهل على مستخدمين الأنترنت من عملية الوصول إلى الموقع الخاص به. كما يختار البعض الآخر كلمات معينة لإسم النطاق تعبر عن المحتوى الذي يتم تقديمه في الموقع، ولا شك أن هذا الأمر ضروري لنجاح أي موقع إلكتروني.
طبعاً يوجد الكثير من الشركات التي يمكنك من خلالها الحصول على اسم نطاق خاص بموقعك، ويكون ذلك من خلال دفع مبلغ مالي معين ويتغير هذا المبلغ على حسب مدة حجزك لهذا الإسم. لكن بعض المدونين الجدد لا يملكون القدرة على شراء اسم نطاق ويرجع ذلك لعدة أسباب منها: عدم توفر المال الضروري لذلك أو يكون لديهم أسباب آخرى. ومن هنا يأتي دور هذا الشرح الذي سيعلمك طريقة الحصول على اسم نطاق لموقعك أو مدونتك بشكل مجاني ولمدة عام كامل كبداية، وذلك من خلال موقع freenom، وسنتعرف كذلك على طريقة ربطه مع مدونتك، و سنقوم أيضاً بإنشاء منه عدة أسماء فرعية وربطها مع عدة مدونات أو مواقع أخرى.
محتوى المقالة
■ أولاً نقوم بتوجه إلى موقع freenom من هنا
■ ثم تقوم بكتابة إسم النطاق الذي ترغب في الحصول عليه في خانة Find a new FREE domain
ملاحظة: عند كتابة اسم النطاق قد تجد أن الإسم غير متوفر، ويعود ذلك أن الإسم قد يكون محجوزا من قبل أو أن أحرف الإدخال غير صحيحة.
صورة توضيحية
بعد ذلك ستظهر لك مجموعة من الإختيارات تحتوي على لواحق مختلفة مثل : ml ،tk، وغيرها. يمكنك أن تختار منها ما يناسبك.
■ قم بضغط على Get it now وستجد أنه تم التحديد على الخيار
■ بعد التحديد على الخيار إضغط على Checkout
صورة توضيحية
ستنتقل بعدها إلى صفحة أخرى.
■ إختر في الخانة على اليمين 12 شهراً مجاناً
■ ثم إضغط Continue
صورة توضيحية
بعد الضغط على Continue ستفتح لك واجهة أخرى.
■ قم بإدخال بريدك الإلكتروني في الخانة على اليسار، ثم إضغط على Verify My Email Address
صورة توضيحية
ستفتح لك نافذة تخبرك أن تقوم بتأكيد بريدك الإلكتروني.
صورة توضيحية
عند التوجه إلى بريدك الإلكتروني ستجد أنه تم إرسال رسالة لك من موقع freenom لتأكيد بريدك الإلكتروني.
■ قم بضغط على الرابط الموجود في الرسالة
صورة توضيحية
----------------------
عند الضغط على الرابط ستتوجه إلى صفحة التسجيل في الموقع.
■ ادخل معلوماتك الخاصة في الخانات
صورة توضيحية
----------------------
هكذا نكون قد سجلنا في الموقع وحصلنا على إسم نطاق مجاني لمدة عام كامل.
لعرض إسم النطاق الذي تحصلنا عليه نتوجه إلى Services ثم My Domains
صورة توضيحية
----------------------
كما هو ظاهر في الصورة فوق. إسم النطاق الذي تحصلنا عليه هو achamelar.cf صالح لمدة سنة.
■ قم بضغط على Manage Domain
صورة توضيحية
ستفتح لك نافذة جديدة.
■ قم بضغط على Manage Freenom DNS
صورة توضيحية
ستنتقل إلى صفحة أخرى تجد فيها إسم النطاق الذي قمنا بإنشائه.
■ قم بنسخه وتوجه إلى المدونة المراد ربط إسم النطاق بها
صورة توضيحية
■ قم بضغط على الإعدادات
صورة توضيحية
ستفتح لك نافذة جديدة.
■ قم بتمرير الشريط للأسفل ثم إضغط على النطاق الخاص
صورة توضيحية
ستفتح لك نافذة جديدة.
■ قم بلصق إسم النطاق الذي قمت بنسخه سابقاً مسبوقاً بـ .www
■ بعد ذلك إضغط حفظ
صورة توضيحية
عند الضغط على حفظ ستظهر لك رسالة تخبرك أن تقوم بإثبات ملكيتك لهذا النطاق.
صورة توضيحية
بعدها توجه إلى موقع freenom مرة أخرى.
■ أدخل في الخانة على اليسار الإسم والذي هو www
■ بعد ذلك قم بإدخال معرف الوجهة في الخانة على اليمين
صورة توضيحية
----------------------
■ في خانة Type قم بإختيار CNAME
■ ثم إضغط على Save Changes
صورة توضيحية
----------------------
عندها ستظهر لك رسالة تخبرك أنه تم ربط معرف الوجهة بنجاح.
صورة توضيحية
في الخطوة التالية نقوم بنفس الخطوات مع معرف الوجهة الثاني.
■ نذهب إلى المدونة ونقوم بنسخ الإسم والذي في حالتي أنا هو dzzm7o5u6z3w
صورة توضيحية
■ بعد نسخ الإسم نتوجه إلى موقع freenom ونلصقه في الخانة المناسبة
صورة توضيحية
■ ثم نرجع للمدونة مرة أخرى ونقوم بنسخ معرف الوجهة الثاني
صورة توضيحية
■ ثم قم بلصقه في الخانة المناسبة على موقع freenom
صورة توضيحية
■ بعدها في خانة Type قم بإختيار CNAME
■ ثم إضغط على Save Changes
صورة توضيحية
----------------------
بعد الضغط على Save Changes، ستظهر لك رسالة تخبرك أنه تم ربط معرف الوجهة بنجاح.
صورة توضيحية
■ الآن تقوم برجوع إلى المدونة وتضغط حفظ
ملاحظة: عند التوجه إلى المدونة والضغط على حفظ قد لا يتم الحفظ وتظهر لك بدل ذلك رسالة تخبرك "تعذر تعديل الإعدادات، يرجى إعادة المحاولة". في تلك الحالة كل ما عليك فعله هو إعادة المحاولة مرة أخرى بعد مرور فترة زمنية وسيتم الحفظ.
صورة توضيحية
----------------------
■ طبعا بعد ذلك تتأكد أن الخيارات في الصورة مفعلة
صورة توضيحية
الآن كل ما عليك هو الإنتظار لمدة تتراوح ما بين 5 إلى 15 دقيقة وقم بعدها بعرض المدونة وستجد أن رابط المدونة الخاص بك قد تم تغييره بإسم النطاق الذي قمت بإضافته إلى مدونتك.
ملاحظة: عند عرضك لمدونتك بعد أن تقوم بكل الخطوات في الشرح قد تجد أن المدونة لا تعمل وذلك راجع إلى أنها في طور الإعداد، كل ما عليك هو الإنتظار لمدة تترواح ما بين 5 دقائق إلى 15 دقيقة.
صورة توضيحية
هكذا نكون قد إنتهينا وقمنا بربط إسم النطاق الخاص مع المدونة.
ماذا لو كنت تريد أن تقوم بإنشاء اسماء فرعية أخرى لإسم النطاق الذي تحصلنا عليه وربطهم مع أكثر من مدونة أو موقع؟
حسناً، عندها كل ما عليك هو متابعة الشرح التالي والذي سنوضح فيه كيف تقوم بذلك.
■ تقوم أولا بتوجه إلى موقع freenom وفي خانة الإسم تقوم بكتابة الإسم الذي تريده
في حالتي أنا قمت بكتابة test
صورة توضيحية
■ بعدها قم بنسخ معرف الوجهة الذي أضفناه في الأول. في حالتي أنا هو ghs.google.com
■ بعد ذلك تضيفه في الخانة المناسبة
صورة توضيحية
■ ثم في خانة Type قم بإختيار CNAME
■ بعدها تضغط على Save Changes
صورة توضيحية
----------------------
■ بعدها قم بنسخ الإسم الذي قمت بإختياره في الأول
صورة توضيحية
■ ثم تتوجه إلى المدونة الجديدة التي تريد ربط بها إسم النطاق الفرعي الذي أنشأناه وتضغط الإعدادت
صورة توضيحية
ستفتح لك نافذة جديدة.
■ قم بتمرير الشريط للأسفل ثم إضغط على النطاق الخاص
صورة توضيحية
■ الآن في النافذة التي تظهر لك قم بلصق الإسم الذي قمت بنسخه سابقاً ثم تضع نقطة
■ بعد ذلك تذهب إلى موقع freenom وتقوم بنسخ إسم النطاق الأساسي
صورة توضيحية
■ بعدها ترجع مرة أخرى للمدونة وتقوم بلصقه بعد الإسم الذي أنشأته
صورة توضيحية
■ ثم تتأكد أن الخيارات في الصورة مفعلة
الآن كل ما عليك هو الإنتظار لمدة تتراوح ما بين 5 إلى 15 دقيقة وقم بعدها بعرض المدونة وستجد أن رابط المدونة الخاص بك قد تم تغييره بإسم النطاق الفرعي الذي قمت بإضافته إلى مدونتك.
صورة توضيحية
هكذا نكون قد أنشأنا إسم نطاق فرعي وربطناه مع المدونة.
هل واجهت صعوبة في تطبيق خطوات الشرح ؟
شاهد الشرح من خلال الفيديو التالي، ربما يساعدك على تطبيق الخطوات بشكل صحيح وتجاوز المشكلة.
شرح الموضوع بالفيديو